To remove the ‘Open to Work’ feature on LinkedIn’s mobile app, navigate to your profile and edit the ‘Open to Work’ section. Simply click on the pencil icon and delete the ‘Open to Work’ information.
Mastering LinkedIn’s features can significantly enhance your professional networking experience. For many users, the ‘Open to Work’ badge is a valuable tool when actively seeking new job opportunities. However, once you’ve secured a new position or if you wish to remove the badge for any reason, it’s important to know how to adjust your LinkedIn profile accordingly.
The process on the mobile app is straightforward and requires just a few taps. This article will guide you through each step, ensuring that your LinkedIn profile reflects your current professional status accurately. The goal is to maintain a polished and updated online presence, which is crucial in today’s digital-driven job market.
Introduction To Linkedin’s ‘open To Work’ Feature
LinkedIn’s ‘Open to Work’ feature allows professionals to signal their interest in new job opportunities. It’s a way to tell recruiters and your network that you’re open to new challenges. Once activated, an ‘Open to Work’ badge appears on your profile photo.
The Purpose Of ‘open To Work’
Here’s why LinkedIn introduced this feature:
- Visibility: Enhances your profile to recruiters.
- Networking: Signals to your network you’re seeking opportunities.
- Support: Attracts help and advice from connections.
Common Reasons For Removing The Badge
Users often remove the badge due to:
| Reason | Explanation |
|---|---|
| Job Secured: | Landed a new role. |
| Privacy: | Prefer a discreet job search. |
| Change in Status: | No longer seeking opportunities. |
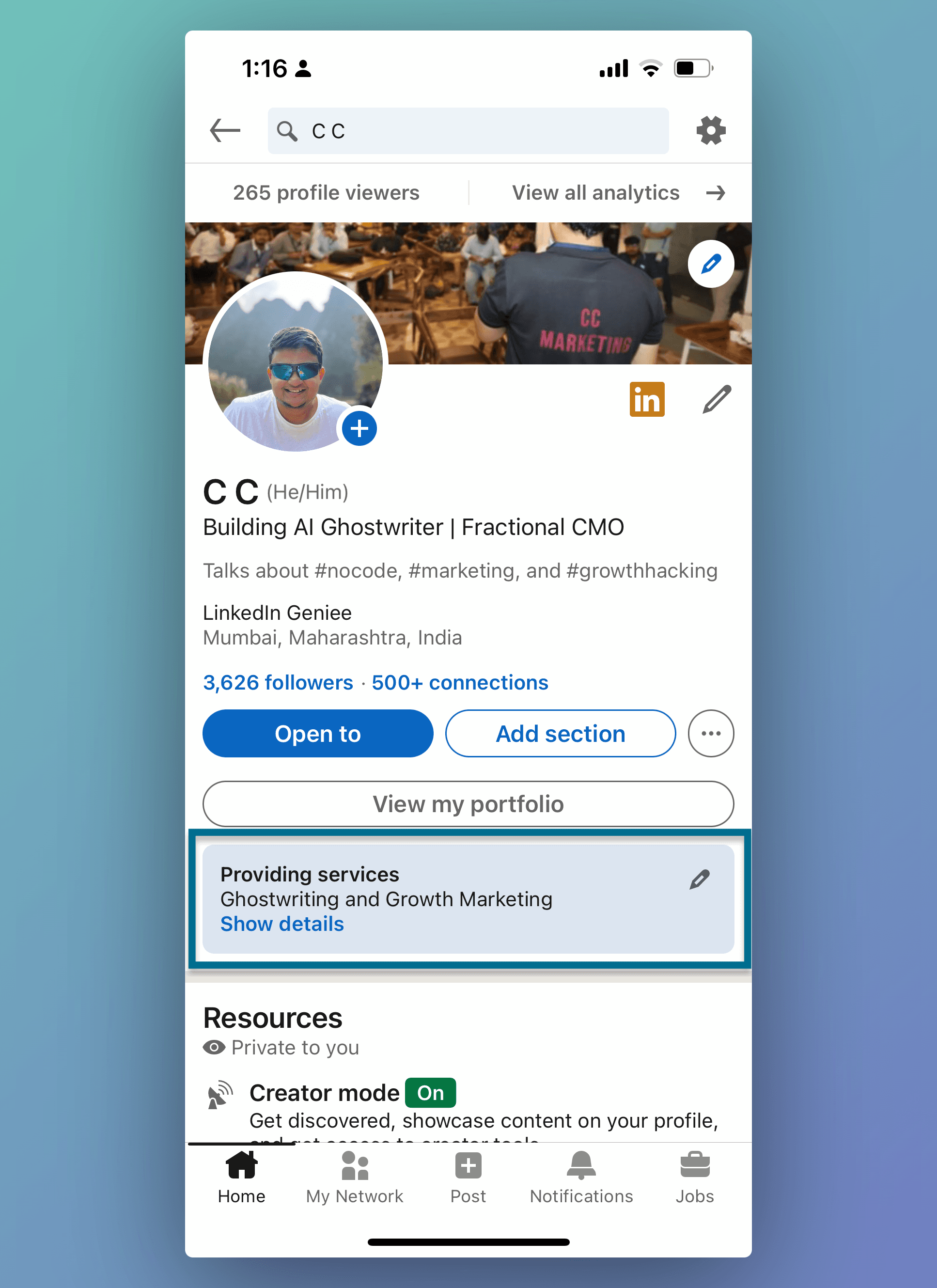
Credit: www.linkedingeniee.com
Prerequisites Before Removal
Before removing the Open to Work feature on LinkedIn, certain steps are necessary. These steps ensure a smooth removal process. Let’s explore these prerequisites.
Accessing Your Linkedin Profile
To start, access your LinkedIn profile on the mobile app. Make sure you are logged in. Without this step, removing the Open to Work feature is not possible. Follow these simple steps:
- Open the LinkedIn app on your mobile device.
- Tap on your profile picture in the top left corner.
- Your profile page will open. This is your starting point.
Understanding Linkedin Settings
Understanding your LinkedIn settings is crucial. It helps you navigate to the right options easily. Here’s a quick guide:
- Look for the Settings gear icon on your profile page.
- Tap on it to access your account and privacy settings.
- Find the Job seeking preferences section. This section contains the Open to Work settings.
With these prerequisites covered, you’re ready to remove the Open to Work feature from your profile.
Step-by-step Guide To Remove The Badge
LinkedIn’s ‘Open to Work’ feature helps job seekers. But what if you’ve found a job or changed your mind? Removing the badge is simple. Follow this guide on your LinkedIn mobile app.
Navigating To Your Profile
Start by opening the LinkedIn app. Tap your profile picture on the top left. This brings you to your profile page.
Locating The ‘open To Work’ Settings
Scroll down to the ‘Open to Work’ box. It’s under your profile header. Tap the pencil icon to edit.
Selecting The Option To Remove
In the editing section, find the ‘Delete’ option. It’s usually at the bottom. Tap it to remove the ‘Open to Work’ feature.
Confirm your choice. The badge is now gone from your profile. You’re all set!

Credit: viralspy.io
Troubleshooting Common Issues
Removing the ‘Open to Work’ badge on LinkedIn can sometimes be tricky. Users often face issues where changes don’t reflect immediately or the app malfunctions. This section will guide you through common problems and their solutions.
If The Badge Doesn’t Disappear Immediately
Patience is key after removing the ‘Open to Work’ feature. It may take some time for the change to show. Here’s what you can do:
- Refresh your profile page.
- Log out and then log back in.
- Give it up to 24 hours to update.
Handling App Glitches And Errors
Apps can sometimes have unexpected glitches. Follow these steps to resolve issues:
- Close the LinkedIn app completely.
- Clear the app cache from your device settings.
- Restart your device.
- Update the LinkedIn app to the latest version.
- Reinstall the app if problems persist.
These actions often fix most app-related issues and help in reflecting the changes made to your LinkedIn profile.
Alternatives To The ‘open To Work’ Badge
Removing the ‘Open to Work’ badge from your LinkedIn profile? Don’t worry! Other ways exist to tell people you’re job searching. Let’s explore these alternatives.
Using Your Headline Effectively
Your LinkedIn headline is prime real estate. Use it wisely. Highlight your skills and what you’re looking for. Be clear and catchy. This draws the right attention.
- Be specific: Mention your desired role or industry.
- Show value: Add how you can help a company grow.
- Use keywords: Make it easy for recruiters to find you.
Networking Without The Badge
Networking is key in a job search. You don’t need a badge for it.
Start conversations. Reach out to connections. Share your journey.
- Join LinkedIn groups related to your field. Engage actively.
- Comment on posts. Offer valuable insights.
- Message connections. Share your job search openly.
Remember, direct communication often leads to opportunities.
Updating Your Linkedin Status
Updating your LinkedIn status is vital when your job search ends. It helps keep your network informed and your profile current. If you’ve landed a new role or are no longer seeking opportunities, it’s time to remove the ‘Open to Work’ feature from your LinkedIn profile using the mobile app. Follow these steps to ensure your LinkedIn mirrors your professional status accurately.
Informing Your Network
First, let your connections know about your job status change. A simple post can do this effectively. Craft a message that shares your excitement about the new role. Remember to thank those who supported your job search. Keep it positive and professional.
Reflecting Your New Status In Your Profile
- Open the LinkedIn app on your mobile device.
- Tap your profile picture to access your profile.
- Find the ‘Open to Work’ box and click the pencil icon to edit.
- Scroll to the bottom and select ‘Delete from profile’.
- Confirm the removal and save changes.
This action updates your profile immediately. Your network sees your current status, reflecting you’re not actively seeking work.
Best Practices After Removing The Badge
Best Practices After Removing the Badge guide LinkedIn users. Optimizing your LinkedIn profile ensures continued professional growth. Engagement and presence are key after removing the ‘Open to Work’ badge.
Maintaining An Active Linkedin Presence
Keep your profile updated with current job roles and skills. Share your professional achievements regularly. Connect with new professionals weekly.
Activity on LinkedIn boosts visibility. Post industry insights, articles, or company updates. Comment on posts from your network. This shows your active involvement.
Engaging With Industry-specific Content
Follow industry leaders and influencers. Join relevant LinkedIn groups. Participate in discussions to showcase expertise.
- Read the latest industry news.
- Share articles that add value to your network.
- Comment on posts to engage with peers.
Engage with content that aligns with your career goals. This demonstrates your commitment to your field.
Faqs On Linkedin ‘open To Work’ Feature
Many LinkedIn users wonder about the ‘Open to Work’ feature. Here are some common questions and answers.
Reactivating The Badge In The Future
You might want to display the ‘Open to Work’ badge again. It’s simple.
First, tap your profile picture on LinkedIn’s app. Next, go to the ‘Open to Work’ settings. Then, follow the steps to reactivate.
The Impact On Your Profile’s Visibility
Users often ask if removing the badge affects visibility. Your profile stays the same.
With the badge, recruiters know you’re looking. Without it, you must reach out more.
| Feature | With Badge | Without Badge |
|---|---|---|
| Visibility | High to recruiters | Standard |
| Action Needed | Less | More |

Credit: www.tealhq.com
Frequently Asked Questions
How Do I Disable ‘open To Work’ On Linkedin Mobile?
To disable ‘Open to Work’ on LinkedIn mobile, open the app and go to your profile. Tap the ‘Open to Work’ box, then select ‘Delete from profile’. Confirm the deletion to remove the feature from your LinkedIn profile.
Can I Edit ‘open To Work’ Settings In The Linkedin App?
Yes, you can edit ‘Open to Work’ settings in the LinkedIn app. Go to your profile, tap the ‘Open to Work’ feature, and choose ‘Edit’. Make your desired changes and save to update your job-seeking preferences.
What Steps Are Needed To Remove ‘open To Work’ Badge?
To remove the ‘Open to Work’ badge, access your LinkedIn profile on the app, tap the ‘Open to Work’ box, and select the option to delete it. Confirm your choice to ensure the badge is no longer displayed.
Is ‘open To Work’ Removal Immediate On Linkedin?
Yes, ‘Open to Work’ removal is immediate. Once you delete it from your profile through the app, the change takes effect instantly and the badge will no longer be visible to others on LinkedIn.
Conclusion
Navigating LinkedIn’s mobile app to remove the ‘Open to Work’ feature is straightforward once you know the steps. This guide aimed to simplify the process, ensuring you can adjust your job-seeking status with ease. Remember, keeping your LinkedIn profile updated reflects your current professional stance, making these adjustments crucial for your career journey.
