Your LinkedIn contacts may appear in your work Outlook due to account synchronization settings. This typically occurs when you link your LinkedIn and Outlook accounts.
Understanding the integration of LinkedIn with Outlook can be pivotal for modern professionals. This seamless connection is designed to enhance networking and communication. By linking the two platforms, your LinkedIn contacts are automatically imported into your Microsoft Outlook contacts list, providing quick access to your professional network within your email environment.
This feature aims to streamline your workflow, allowing for better management of your professional relationships. It’s a smart move for anyone looking to merge their social networking with their email correspondence efficiently. Yet, it’s essential to manage these settings carefully to ensure that only the desired contacts are synced and your Outlook remains organized.
The Connection Between Linkedin And Outlook
Ever wondered how your LinkedIn contacts appeared in your work Outlook? Let’s dive into the link between these platforms.
The Partnership’s Origin
The collaboration between LinkedIn and Microsoft Outlook began over a decade ago. This partnership aimed to merge professional networking with email communication. Users found their LinkedIn connections integrated into their Outlook contacts list. This feature came to life when Microsoft introduced Outlook Social Connector.
Benefits For Users
This integration offers several advantages:
- Enhanced Networking: LinkedIn profiles link to Outlook emails. This makes professional networking seamless.
- Easy Access: Users view LinkedIn information directly in Outlook. This saves time and boosts productivity.
- Updated Contacts: Outlook automatically updates LinkedIn contact info. This ensures users have the latest data.
- Simplified Communication: Sending LinkedIn messages through Outlook is now possible. This unifies communication channels.
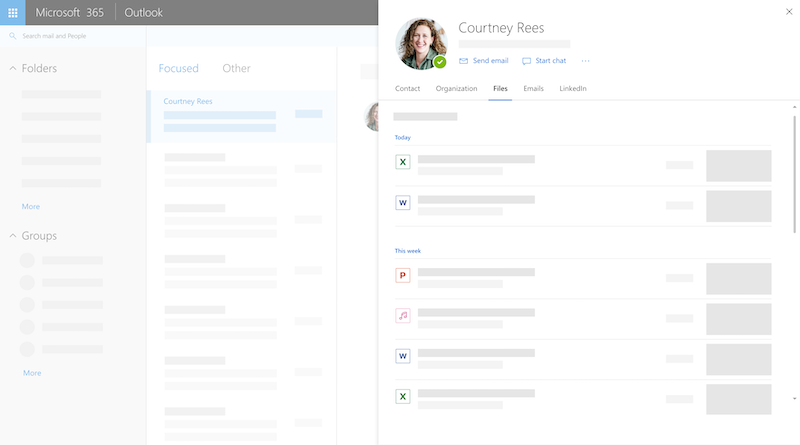
Credit: support.microsoft.com
Initial Syncing Process
The Initial Syncing Process is how your LinkedIn contacts end up in your Work Outlook. This process involves two main steps. First, you authenticate your LinkedIn account. Second, you enable LinkedIn integration in Outlook. Let’s dive into each step.
Authenticating Your Linkedin Account
To start, you need to tell Outlook that it’s okay to access your LinkedIn details. This step is called authentication. You confirm that LinkedIn and Outlook can work together. Here’s how you do it:
- Open Outlook on your computer.
- Go to the File menu and select Info.
- Click on Account Settings and choose Social Network Accounts.
- Select LinkedIn from the list.
- Enter your LinkedIn username and password.
- Click OK to finish.
Enabling Linkedin Integration In Outlook
After authentication, you must turn on the LinkedIn feature in Outlook. This step makes sure your LinkedIn contacts appear in Outlook. Here’s how to enable it:
- Go back to Account Settings in Outlook.
- Find the Social Network Accounts section again.
- Check the box next to LinkedIn.
- Click Apply and then OK.
Now, your LinkedIn contacts will start showing up in your Outlook contacts. This process helps you keep all your professional contacts in one place. It makes sending emails and scheduling meetings easier.
Understanding The Syncing Mechanism
Ever wondered how LinkedIn contacts appear in Outlook at work? Let’s dive into the syncing mechanism that connects these platforms.
How Data Exchange Works
Syncing between LinkedIn and Outlook involves data transfer. This process is seamless and automatic. Users often enable it without noticing. Here’s how it happens:
- Authorization: The user gives permission, either knowingly or by default.
- Connection: LinkedIn and Outlook use APIs to establish a link.
- Transfer: Contact details move from LinkedIn to your Outlook account.
- Update: Outlook refreshes, showing your LinkedIn contacts.
Privacy Considerations
Syncing raises questions about privacy. Know what information shares between platforms. Here’s what to consider:
| Aspect | Details |
|---|---|
| Permission | Users must agree to data sharing. |
| Data Shared | Only contact info exchanges. |
| Control | Users can disable syncing anytime. |
| Security | Data is encrypted during transfer. |
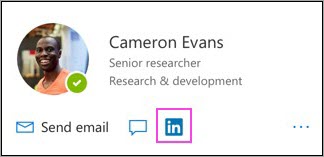
Credit: support.microsoft.com
Managing Linkedin Contacts In Outlook
Ever noticed LinkedIn contacts in your work Outlook? This might seem puzzling. Yet, it’s a feature designed for better networking. Let’s manage these contacts efficiently within Outlook.
Navigating The Contacts Section
To start, open Outlook and go to the contacts section. Here, you’ll see a list of people. These are your email contacts and LinkedIn connections. Look for the LinkedIn icon next to their name. This means they’re from LinkedIn.
Editing Or Removing Contacts
Need to edit or delete a contact? It’s simple. Click a contact’s name to open their details. Here you can change information or remove them. Use the delete button to remove them from your list.
Remember: Removing a contact from Outlook does not delete them from LinkedIn.
To summarize, managing LinkedIn contacts in Outlook is simple. Navigate to contacts, then edit or remove as needed. This keeps your professional network organized and up-to-date.
Troubleshooting Common Syncing Issues
Are your LinkedIn contacts not showing up in Outlook? Let’s fix that. Syncing issues between LinkedIn and Outlook can be annoying. But, don’t worry. We’re here to help you solve common syncing problems.
Resolving Authentication Errors
Authentication errors can stop your contacts from syncing. This usually happens if Outlook can’t log into LinkedIn. Follow these steps to fix it:
- Open Outlook and go to the LinkedIn connector.
- Log out of your LinkedIn account.
- Log back in with your LinkedIn credentials.
- Check if the sync works now.
If this doesn’t work, try removing the LinkedIn connection and adding it again.
Restoring Missing Contacts
Are some LinkedIn contacts missing in Outlook? Don’t panic. Here’s how to get them back:
- Check your internet connection. A stable connection is needed.
- Update Outlook and LinkedIn to the latest version.
- Make sure your LinkedIn account is correctly linked to Outlook.
- Go to Outlook settings and refresh your contacts.
Sometimes, contacts might take a while to show. Be patient.
In some cases, filter settings in Outlook might hide contacts. Make sure to adjust these settings to show all contacts.

Credit: www.hagenbusiness.com
Security Implications Of Syncing Contacts
Syncing contacts between LinkedIn and Outlook raises security questions. Your LinkedIn network may contain connections you prefer to keep separate from your work email. Yet, these contacts can merge without clear consent, potentially exposing personal data.
Protecting Your Personal Data
Personal data protection is vital. Syncing contacts should be a conscious choice. Users must understand the implications. Here’s how to safeguard your data:
- Review sync settings regularly.
- Use different emails for LinkedIn and work.
- Limit the data you share on profiles.
- Check privacy policies often.
Linkedin And Microsoft’s Security Protocols
LinkedIn, owned by Microsoft, follows strict security protocols. These aim to protect user data during syncs. Yet, users should stay informed:
| Feature | Description |
|---|---|
| Encryption | Data is encrypted in transit and at rest. |
| Two-factor Authentication | Provides an extra security layer. |
| Privacy Settings | Users control their data sharing. |
Stay proactive. Update your settings to reflect your privacy preferences.
The Impact On Professional Networking
The Impact on Professional Networking has seen a significant shift with the integration of LinkedIn contacts into work Outlook accounts. This connection fosters a cohesive networking environment. It streamlines interactions and manages connections effectively.
Streamlining Communication
Having LinkedIn contacts in Outlook simplifies communication. Users send emails directly to LinkedIn connections. This saves time and effort. It eliminates the need to switch between applications. With contacts in one place, professionals respond faster and more efficiently.
Enhancing Connection Management
Outlook’s integration with LinkedIn enhances connection management. Users view LinkedIn profiles from Outlook. They stay updated on connections’ careers. This feature allows for a more personalized interaction. Networking becomes more strategic and informed.
- Key benefits include:
- Better organization of contacts
- Updated information on professional changes
- Increased opportunities for networking
Professionals maintain stronger relationships. They leverage mutual connections for career growth. The integration of LinkedIn into Outlook has redefined professional networking.
Best Practices For Syncing Linkedin Contacts
Syncing LinkedIn contacts with Outlook can streamline your workflow. You keep in touch with professional connections directly from your inbox. Here are some best practices to follow:
Regularly Updating Contact Information
Contacts change jobs and roles often. Ensure their information in your Outlook stays current. This avoids missed opportunities for networking and collaboration.
- Check for updates on LinkedIn profiles monthly.
- Sync these changes to Outlook promptly.
- Use LinkedIn’s built-in tools to automate updates.
Maintaining A Professional Network
A well-maintained network reflects your professionalism. Keep your LinkedIn and Outlook contacts organized. This shows respect for your connections’ time and your attention to detail.
- Create categories in Outlook for different networks.
- Tag contacts with relevant industries or interests.
- Review and clean your contact list twice a year.
By following these practices, you ensure your LinkedIn and Outlook networks are valuable tools for professional growth.
Frequently Asked Questions
How To Sync Linkedin With Outlook?
To sync LinkedIn with Outlook, you typically need to use the LinkedIn feature for Outlook, which is part of the Microsoft Office suite. This allows your LinkedIn contacts to be integrated with your Outlook contacts list.
Can Outlook Import Contacts Automatically?
Yes, Outlook can automatically import contacts if you’ve enabled the feature to sync your email accounts or other services like LinkedIn with your Outlook account. This process is often part of Outlook’s social connector features.
Why Are Linkedin Contacts Showing In Outlook?
LinkedIn contacts show up in Outlook because of the synchronization between LinkedIn and your Outlook account. This feature is designed to merge your professional network with your email contact list for convenience.
How To Stop Linkedin Contacts From Syncing To Outlook?
To stop syncing LinkedIn contacts to Outlook, go to the account settings in Outlook, find the LinkedIn connection, and remove or disable the link. This will prevent further syncing of contacts.
Conclusion
Navigating the integration of LinkedIn contacts into your Outlook can be surprising. Yet, understanding this sync offers a streamlined professional network management. Embracing this feature enhances your networking strategy, keeping you connected effortlessly. Remember, managing your digital connections wisely can significantly impact your career growth.
Let this knowledge empower your networking journey.

