To remove space when copying to clipboard on LinkedIn, use a text editor to clean up the formatting. LinkedIn users often encounter unnecessary spaces when copying text.
Navigating the intricacies of LinkedIn can sometimes lead to minor frustrations, such as dealing with extra spaces when copying text. This common issue can disrupt the flow of work, particularly for those who value efficiency. A solution lies in the use of text editing tools, which are indispensable for maintaining the professionalism of your content.
Whether you’re a job seeker, recruiter, or networking professional, presenting clean and well-formatted information is crucial. By addressing the clipboard spacing problem, you can ensure your communications on LinkedIn reflect attention to detail, setting you apart in a platform where first impressions are vital. This simple yet effective approach underscores the importance of polished communication in the digital age.
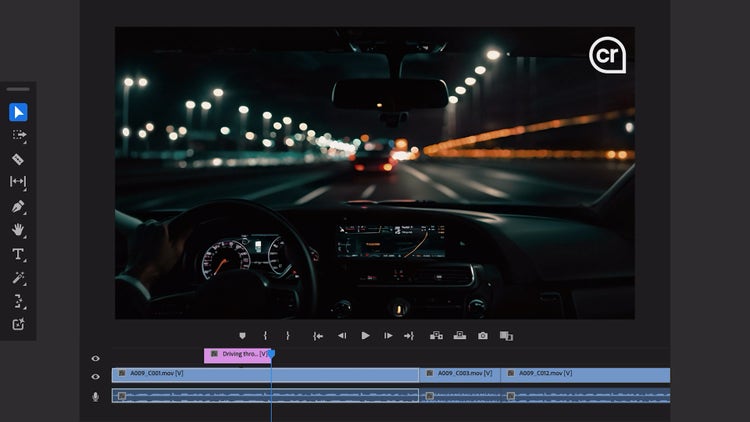
Credit: blog.adobe.com
The Annoyance Of Extra Spaces On Linkedin
Copying text from LinkedIn often brings unwanted spaces. These extra spaces can be a nuisance. They disrupt messages and affect readability. It’s a common issue for many users.
Why Do Extra Spaces Appear?
Extra spaces may appear due to formatting issues. When text is copied, invisible HTML elements might tag along. These elements can create spaces where none should be. It’s an issue not easily noticed until pasted elsewhere.
Impact On Professional Communication
Bold, clear communication is key in a professional setting. Unwanted spaces can lead to miscommunication. They can make documents look unprofessional. First impressions matter, and clean text is part of that.
Here are steps to remove extra spaces:
- Use keyboard shortcuts to avoid mouse-related copying issues.
- Edit manually after pasting, which can be time-consuming.
- Employ text-cleaning tools that strip extra spaces automatically.
Understanding the cause helps prevent the issue. A clean, professional message on LinkedIn is crucial. It reflects well on the sender. Extra spaces should not undermine the effort put into crafting messages.
Common Scenarios With Unwanted Spaces
Ever tried copying text on LinkedIn and got extra spaces? Annoying, right? Let’s dive into common scenarios where these unwanted spaces appear. We’ll also learn how to fix them. Keep reading for easy steps!
Copying Text From Profiles
LinkedIn profiles are full of details. Sometimes, copying these details adds spaces. This can mess up your document’s format. Let’s fix it!
- Step 1: Highlight the text you want to copy.
- Step 2: Right-click and choose
Copy. - Step 3: Paste the text into a text editor like Notepad.
- Step 4: Remove unwanted spaces manually.
- Step 5: Copy and paste the clean text where needed.
This method helps keep your documents neat.
Extracting Content From Posts
Copying from LinkedIn posts? Spaces might sneak in. Here’s a quick fix:
- Select the text in the post.
- Copy it (Right-click >
Copy). - Paste into a plain text editor.
- Remove any extra spaces.
- Copy the clean text again.
- Use it wherever you need.
Quick Fixes For Immediate Relief
Encountering extra spaces when copying text on LinkedIn can be frustrating. Let’s look at effective solutions for clean, space-free clipboard content.
Using Keyboard Shortcuts
Keyboard shortcuts can save time and hassle. Here are steps to follow:
- Select the text on LinkedIn.
- Press
Ctrl + C(Windows) orCmd + C(Mac) to copy. - Open a text editor like Notepad or TextEdit.
- Press
Ctrl + V(Windows) orCmd + V(Mac) to paste. - Use
Ctrl + Hto find and replace spaces.
Manual Text Editing
Another option is manual editing. This involves:
- Pasting the copied text into a text editor.
- Scanning for unwanted spaces.
- Deleting them one by one.
It’s simple and requires no extra tools.
Browser Extensions: A Handy Solution
Copying text from LinkedIn can be messy. Unwanted spaces sneak in. Browser extensions provide a quick fix. These tools streamline your clipboard content with ease. They save time and frustration. Let’s explore two types of extensions that can help.
Clipboard Managers
Clipboard managers enhance the copy-paste experience. They offer features beyond the basics. Some can strip spaces automatically. Users enjoy cleaner text with a single click. Here are a few popular options:
- CopyQ: An advanced clipboard manager with editing functions.
- ClipboardFusion: Removes spaces and other formatting issues.
- Ditto: A straightforward tool with a searchable history.
Text-cleaning Extensions
Text-cleaning extensions focus on tidying up copied text. They’re perfect for LinkedIn. These extensions detect extra spaces and remove them. Users get clean text ready for use. Check out these extensions:
- ClearSpaces: Targets and eliminates spaces efficiently.
- Trimless for Google Mail: Not just for Gmail, works on LinkedIn too.
- Text Cleaner: Cleans text from any website, including LinkedIn.
Advanced Techniques For Tech-savvy Users
Advanced Techniques for Tech-Savvy Users can make life easier. Removing spaces when copying to the clipboard on LinkedIn requires smart solutions. Let’s explore two powerful methods.
Custom Scripts For Automation
Custom scripts can automate the removal of spaces. This is great for users who often copy text from LinkedIn. With a bit of coding, you can create a script that does the work for you.
- JavaScript is a popular choice for such tasks.
- Users can run scripts through browser extensions like Tampermonkey.
- Scripts can automatically detect and remove spaces.
Here is a simple script example:
document.addEventListener('copy', function(e) {
var text = window.getSelection().toString();
e.clipboardData.setData('text/plain', text.replace(/\s+/g, ''));
e.preventDefault();
});
Regular Expressions For Pattern Matching
Regular expressions (regex) match patterns in text. They can find and replace spaces in copied text.
- Open a text editor that supports regex (like Notepad++).
- Copy the text from LinkedIn into the editor.
- Use the regex pattern
\s+to find spaces. - Replace them with nothing or your desired character.
This method is quick and does not require coding skills.
Mobile Users: Tackling Spaces On The Go
Copying text from LinkedIn on mobile can add unwanted spaces. Users often find this frustrating. Spaces disrupt formatting and waste time. This section explores easy solutions for mobile users. Learn to copy without extra spaces, even on the move.
Clipboard Apps For Smartphones
Clipboard apps can streamline copying and pasting. These apps often include features to remove spaces. They work in the background, making text manipulation seamless. Consider the following options:
- Clipboard Manager: This app offers editing before pasting.
- Copy Bubble: It provides a floating bubble for quick access.
- Clipper: Clipper lets you store and modify copied text easily.
Editing Tricks On Touchscreens
Editing on touchscreens can be tricky. Yet, simple tricks exist. They make text adjustment fast and efficient. Use the following methods:
- Long-press selection: Press text to select and adjust handles.
- Pinch to zoom: Zoom in for precise cursor placement.
- Double-tap: Tap twice to select a word, then drag to select more.
With these tools, users can remove unwanted spaces quickly. No need for a desktop to edit text anymore. Enjoy a clean, space-free copy from your smartphone!
Prevention: Avoiding Copy-paste Issues
Ever faced annoying spaces when copying text from LinkedIn? Let’s prevent that.
Best Practices For Content Creation
Creating clean content is key. Here are some best practices:
- Use plain text editors to write your content first.
- Edit carefully before copying to LinkedIn.
- Check spacing and formatting in your draft.
- Use tools that strip extra formatting for clean text.
Linkedin Formatting Tips
LinkedIn has its quirks. Format your posts with these tips:
- Short paragraphs make for easy reading.
- Bullet points help break up text.
- Emojis can highlight important points.
- Bold text for emphasis, but use sparingly.
| Task | Tool |
|---|---|
| Text editing | Notepad, TextEdit |
| Check spacing | Clipboard managers |
Remember, clean formatting leads to better engagement.
Engaging With Linkedin Support
Engaging with LinkedIn Support is a key step when facing technical issues. Copying text to the clipboard should be seamless. Sometimes, unwanted spaces sneak in. LinkedIn’s support team can help address this glitch. Users can also tap into the community for quick fixes.
Reporting The Bug
When you spot a bug, act fast. Reach out to LinkedIn Support directly. Use the ‘Help Center’ or ‘Contact Us’ options. Describe the issue clearly. Mention the copying space problem. Include screenshots if possible. LinkedIn tracks these reports. They work on fixes based on user feedback.
Community Workarounds And Advice
While LinkedIn addresses the bug, seek community advice. Other users might have faced similar issues. They may offer practical workarounds. Check LinkedIn forums or groups. Look for posts on the clipboard space issue. Members often share tips that provide immediate relief.
- Visit LinkedIn forums. Search for related discussions.
- Post your experience. Ask for advice.
- Read responses. Try suggested solutions.
Future Outlook: Linkedin’s Efforts To Improve
LinkedIn continually updates its platform to enhance user experience. Professionals often share knowledge and connect on LinkedIn. Copying and pasting content can introduce unwanted spaces. LinkedIn’s future updates aim to streamline this process.
Updates On Linkedin’s Clipboard Functionality
LinkedIn’s tech team acknowledges the space issue when copying text. Users reported this glitch affects message formatting. LinkedIn promises a smoother clipboard experience soon. This will aid in preserving the original text layout.
Anticipated Features To Solve Copy-paste Woes
Exciting features are on the horizon for LinkedIn. Expect smart clipboard management in future releases. These enhancements will likely include:
- Automatic space removal: The platform may strip excess spaces during the copy action.
- Format retention: Copied text will maintain its formatting, ensuring consistency.
- Customizable paste options: Users could choose how text appears when pasted.
LinkedIn aims to create a seamless content-sharing experience. These anticipated features show commitment to user feedback and platform excellence.

Credit: www.capacitymedia.com
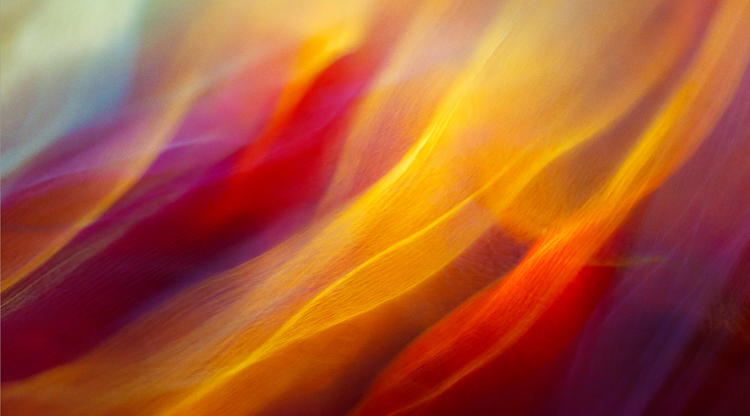
Credit: blog.adobe.com
Frequently Asked Questions
Why Do Extra Spaces Appear When Copying From Linkedin?
When copying text from LinkedIn, extra spaces may appear due to formatting issues. LinkedIn’s interface often includes hidden characters for layout purposes, which become visible when pasted elsewhere.
How Can I Prevent Copying Extra Spaces On Linkedin?
To prevent copying extra spaces, use a plain text editor to paste and then clean the text. Alternatively, employ browser extensions or online tools designed to strip unwanted formatting automatically.
What Are Quick Fixes For Linkedin Clipboard Space Issues?
Quick fixes include manually deleting spaces or using the “Paste and Match Style” option. For repetitive tasks, consider using clipboard management tools that can automatically remove spaces.
Can Browser Extensions Help With Linkedin’s Clipboard Spacing?
Yes, browser extensions like “Copy Plain Text” can help by allowing you to copy text without any formatting, thus avoiding the extra spaces LinkedIn might add.
Conclusion
Wrapping up, mastering the technique to eliminate unwanted spaces during clipboard copying on LinkedIn can significantly enhance your productivity and professionalism. This guide aimed to provide simple, actionable steps to achieve just that. Remember, attention to detail can make a big difference in how your content is perceived.
Start applying these tips today and notice the improvement in your work efficiency.

